我が家ではNASとして、Synology NAS DS216j(DSM7.1)を利用しており、この記事ではSynologyNASに外部から接続するために必要なDDNS(DDNS: Dynamic Domain Name System)の設定方法について紹介します。
DDNSの設定の前に、SynologyNASに接続する二つの方法についてもまとめています。
Synology NASに外出先からアクセスする方法
自宅で稼働しているSynologyNASに、LAN外からアクセスする方法は2種類あります。
- Quick Connect:QuickConnectIDをもとに、Synology社のサーバを経由してアクセスする方式
- DDNS:ホスト名とIPアドレスを対応付けて直接アクセスする方式
この二つの違いは公式ドキュメント(QuickConnectとDDNSの違いは何ですか?)で述べられていますが、重要な部分だけ切り抜くと下記になります。
| 方法 | メリット | デメリット |
|---|---|---|
| QuickConnect | 設定が簡単(NASで完結) | 通信速度が遅い |
| DDNS | 設定が難しい(ルータの設定が必要) | 通信速度が速い |
QuickConnectは、その名の通り非常に設定が簡単なのですが、致命的な欠点として通信速度が遅いです。
自分もDDNSを利用するまではQuickConnectを利用していましたが、DDNSに変更したときに体感通信速度が向上したことを覚えています。
確かにDDNSの設定は多少難しいですが、体感できるほどに通信速度は向上するのでDDNSがおすすめです。
DDNSでの接続に向けたDSMの設定
ここから、DDNSの設定方法について説明していきます。DSMでの設定と、ルーターの設定が必要となります。
DDNSの設定
まず、DSMにアクセスして、「コントロールパネル」→「外部アクセス」→「DDNS」タブ→「追加」をクリックします。
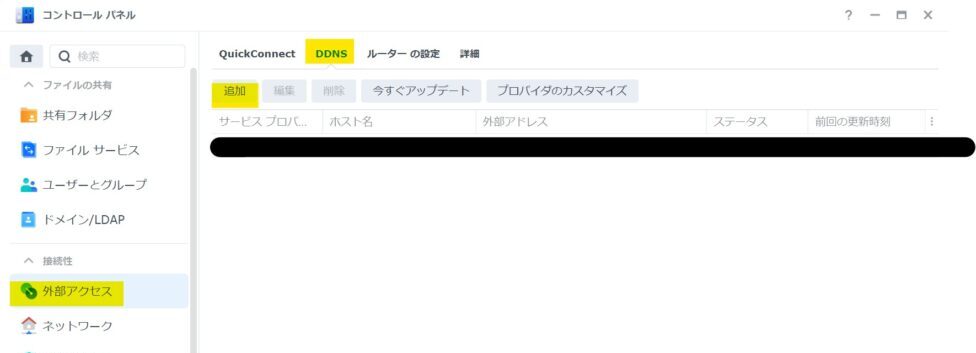
DDNSの編集画面が表示されるので、サービスプロバイダやホスト名を決定していきます。
- サービスプロバイダ:”Synology”がおすすめ
- ホスト名:任意の文字列。(ホスト名がSynologyNASに接続するときのURLの一部になります。https://<ホスト名>.synology.me)
- Syologyアカウント:Synologyの公式サイトでアカウントを登録し、アカウント名を入力
- 外部アドレス(IPv4):”自動”を選択
- 外部アドレス(IPv6):”自動”を選択。環境次第ではIPv6の通信が安定しないので無効にしてください。
- Let's Encrypt:チェックを入れましょう
- Hearbeat:NASに異常があるとメールしてくれるので、チェックを入れたほうがよいです
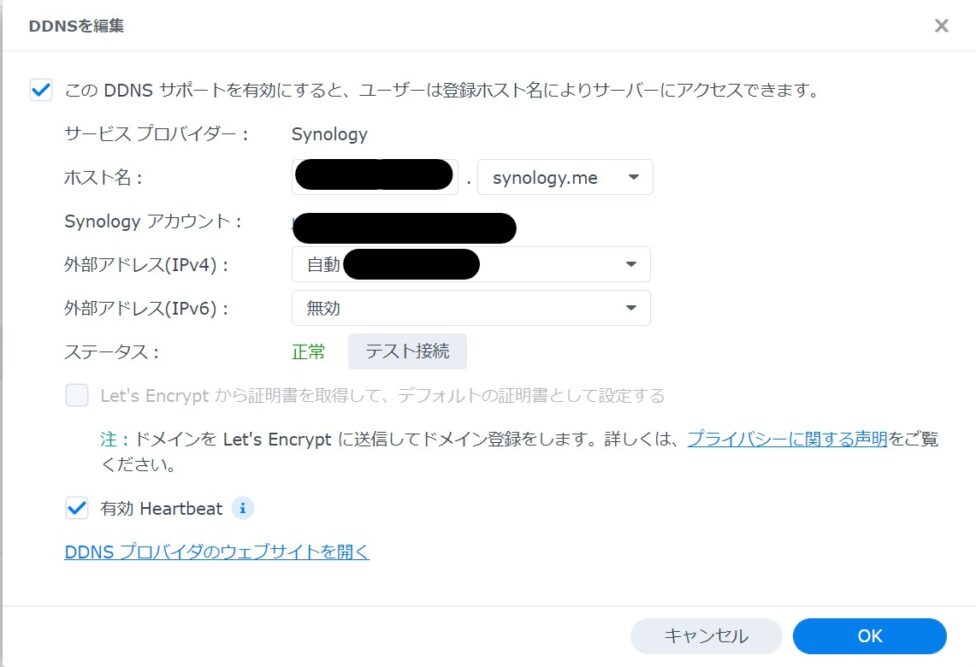
プライベートIPの固定
DDNSの設定が終わったら、次にプライベートIPアドレスを固定します。
「コントロールパネル」→「ネットワーク」→「ネットワークインターフェース」に移動し、LANをクリックして「編集」ボタンを押します。
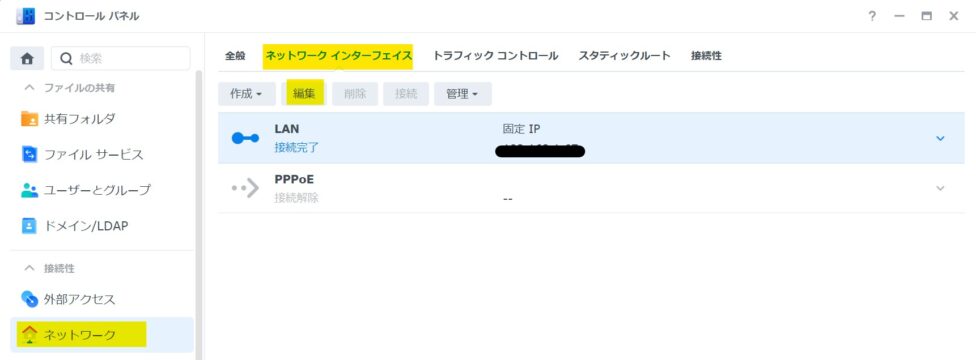
次に、「手動で設定する」にチェックをいれ、各値を入力していきます。
- IPアドレス:現在のIPアドレスが表示されているはずで(例:192.168.1.80)、問題なければそれでよいです。
- サブネットマスク:デフォルト値でよいです(例:255.255.255.0)
- ゲートウェイ:デフォルト値でよいです(例:192.168.1.1)
- DNS Server:デフォルト値でよいです(例:192.168.1.1)
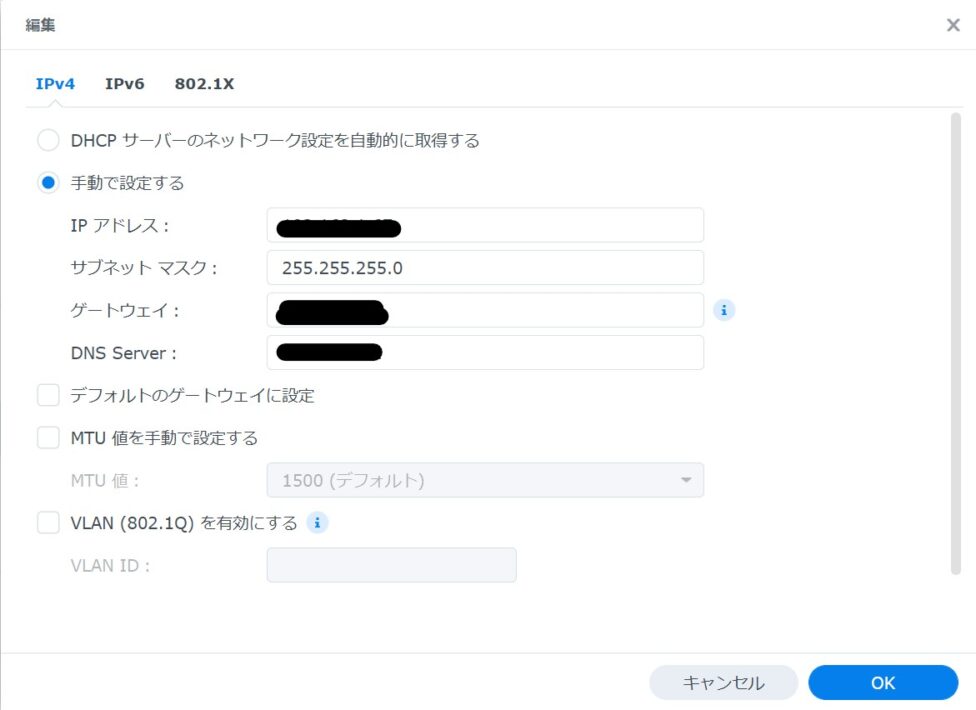
DNSサーバーの変更
ルーターにDNSの機能がある場合、ここの設定は必要ありません。
ただ、ルーターのDNSよりもGoogleが提供しているパブリックDNSのほうが性能が良いことが多いので、こちらの設定を行うことをおすすめします。
「コントロールパネル」→「ネットワーク」→「全般」に移動して、「DNS Serverの手動設定」にチェックをいれます。
8.8.8.8と8.8.4.4を指定して、設定を保存します。
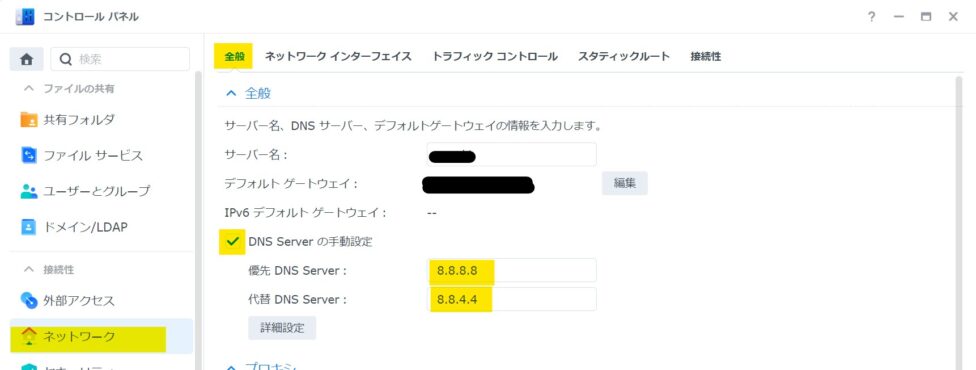
ルーターでポートフォワーディングの設定
ルーターにポートフォワーディングの設定を行います。
ルーター毎に設定方法は違うので、下記ではNURO光で貸し出しされるONU機能付きルーター(HG8045Q)での設定例を紹介します。
まず、管理画面にログインしたら、「転送ルール」タブの「ポートマッピング設定」に移動し、下記の設定を行います。
ポイントは80, 443, 5000, 5001番のポートの転送規則を設定することです(セキュリティの懸念があるためポート番号は変更することをお勧めします)。
- 任意のマッピング名(下画像ではsynology)を入力
- 内部ホスト欄にSynologyNASのプライベートIPを入力
- ポートの転送を80, 443, 5000, 5001番を指定
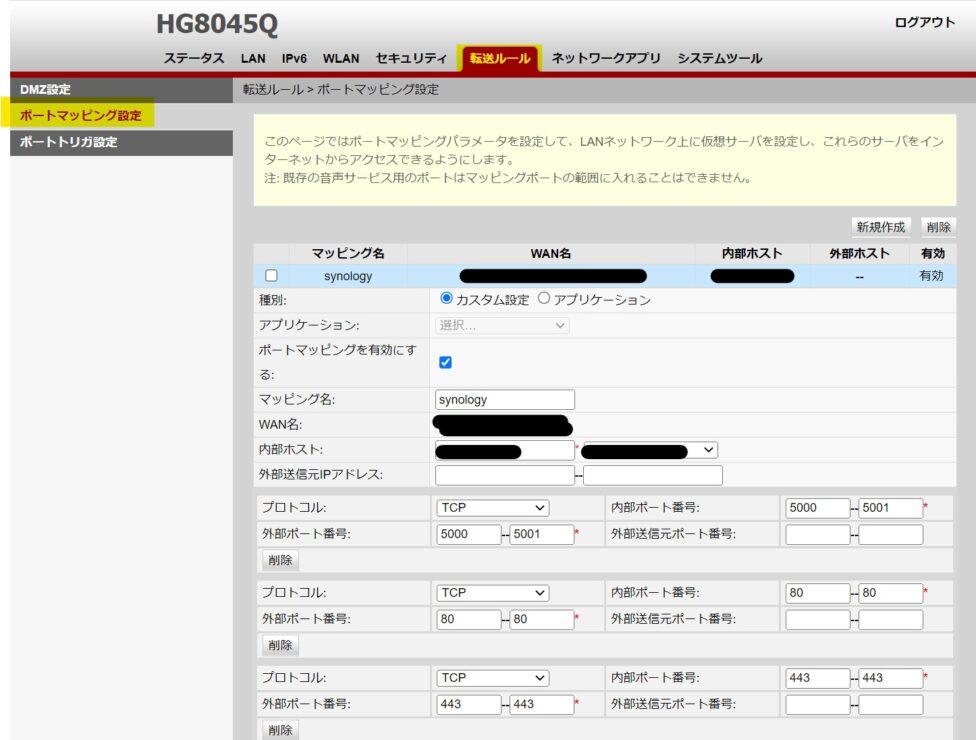
上記はデフォルトのポート番号ですが、セキュリティの懸念が残るので変更したほうが良いです。
ポート番号の変更方法は、公式ドキュメントを参考にしてください。
(必要ならば)ルーターでStaticDNSの設定
ルーターにDNSの機能があり、ルーターのDNSで名前解決を行っている場合、LAN内でホスト名とプライベートIPの変換が必要になります。
HG8045Qの設定画面に行き、「ネットワークアプリ」→「DNS設定」へ移動します。
スタティックDNS設定で、DDNSの設定時に決めたホスト名と、IPアドレスの固定時に決めたプライベートIPを指定します。
適用ボタンを押して保存してください。
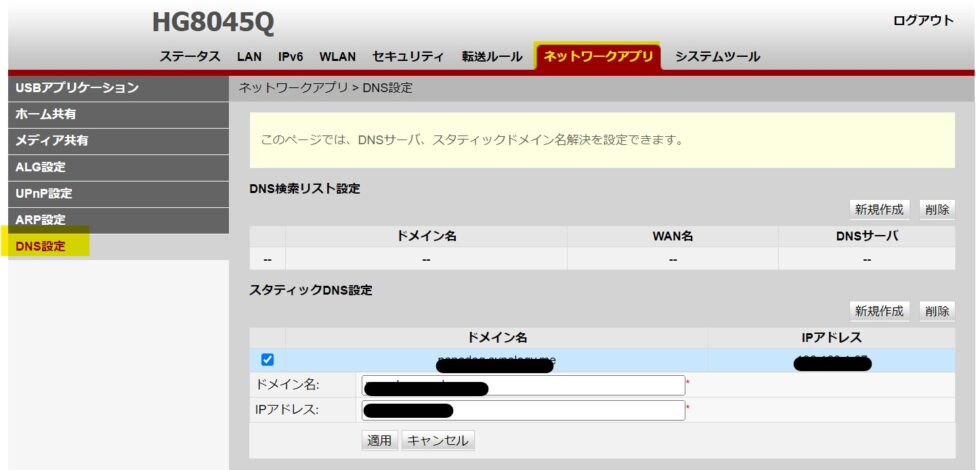
接続テスト
こここまででDDNSの設定は終了したので、接続テストします。
テストは、LAN内とLAN外から行いましょう。
- LAN内:自宅の無線LANなどにつなげた状態で、DDNSで決めたホスト名にアクセスします(例:https://hoge.synology.me:5001)
- LAN外:無線LAN以外のインターネット(スマホなど)から、DDNSで決めたホスト名にアクセスします
上記が成功したら設定は正常にできています。
まとめ
この記事では、DSM7.1でのDDNSの設定を紹介しました。
DSM上での設定に加えてルーターの設定が必要になるので若干めどくさいですが、通信速度はQuickConnectより早いので頑張って設定をおこないましょう。

