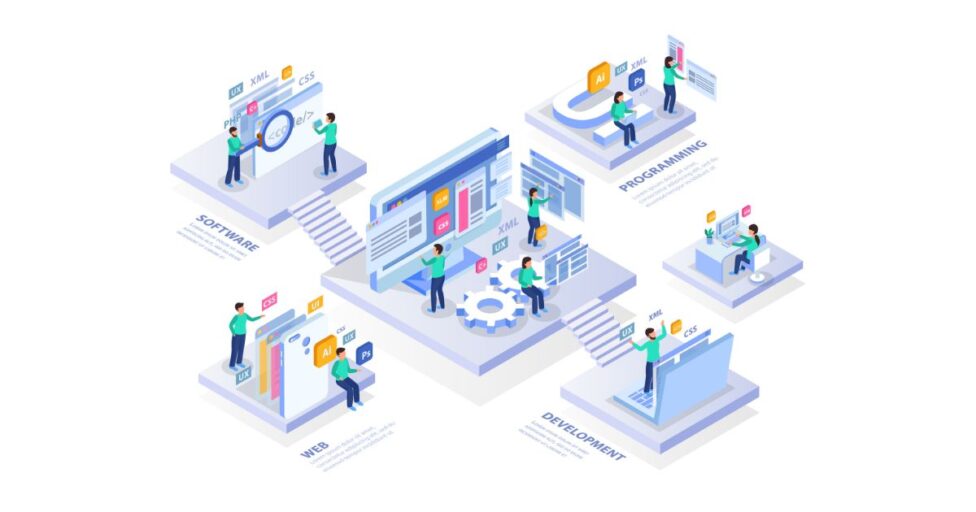これまでの記事では、NextCloudの公式サンプルを利用してHTTPS通信が可能なDockerイメージの作成を行ってきました。
今回は、少しだけdocker-compose.yamlを変更することで、NextCloudで利用するデータを外付けSSD/HDDに保存する方法を紹介します。
ディレクトリ構成
今回のディレクトリ構成はこちらです。
.
├── docker-compose.yaml
├── env
│ └── db.env
├── proxy
│ ├── Dockerfile
│ └── uploadsize.conf
└── volume
├── nextcloud
│ └── var
│ └── www
│ └── html
└── postgresql
└── var
└── lib
└── postgresql
ポイントは、volumeディレクトリ下のnextcloudフォルダに外付けSSD/HDDをマウントしています。
下記でdocker-compose.yamlを載せていますが、NextCloudのデータは基本的にnextcloud/var/www/htmlディレクトリ以下に保存するようにしています。
外付けSSD/HDDのマウント
外付けSSDをマウントする方法を紹介します。ここでは、デバイスのPARTUUIDを利用してマウントしています。
USBなどで外付けSSDを取り付けたら、デバイス番号(/dev/sda等)を確認します。下記の例では、/dev/sdaになっていますね。
$ lsblk
...
sda 8:0 0 931.5G 0 disk
└─sda1 8:1 0 931.5G 0 part
...
次に、volume/nextcloud/var/www/htmlにマウントします。マウントはPARTUUIDを利用して行います。(/dev/sdaは、デバイスの接続状況に応じて変更される可能性が高いので、デバイスに対して一意なPARTUUIDを利用します。)
# プロジェクトのルートディレクトリで実行
$ ROOT_DIR=`pwd`
$ TARGET_DIR=$ROOT_DIR/volume/nextcloud/var/www/html
$ mkdir -p $TARGET_DIR
# check UUID of /dev/sda1
$ DEV_UUID=`sudo blkid | grep /dev/sda1 | sed -n 's/.*PARTUUID="\([^"]*\)".*/\1/p'`
$ sudo mount -t ext4 PARTUUID=$DEV_UUID $TARGET_DIR
$ sudo chown -R $USER:$USER $TARGET_DIR
上記では、blkidコマンドでPARTUUIDを取得しています。また、chownコマンドでマウント後のディレクトリの所有者を現在のログインユーザーに変更しています。
chownコマンドによる所有権の変更は必須ではないのですが、mountコマンドはデフォルトでrootユーザが所有者になるので、ファイルの編集時にsudoコマンドが必要になっていまいます。所有権を変更しておくことをおすすめします。
ここまでで、外付けSSDのマウントは完了です。
docker-compose.yamlの作成
メインとなるdocker-compose.yamlはこちらです。
version: '3.4'
x-logging:
&default-logging
options:
max-size: '25M'
max-file: "4"
services:
db:
image: postgres:15.3-alpine3.18
restart: always
volumes:
- ./volume/postgresql/var/lib/postgresql/data:/var/lib/postgresql/data:Z
- /etc/group:/etc/group:ro
- /etc/passwd:/etc/passwd:ro
env_file:
- ./env/db.env
user: 1000:1000
logging: *default-logging
redis:
image: redis:7.0.11-alpine3.18
restart: always
logging: *default-logging
app:
image: nextcloud:25.0.7-apache
restart: always
volumes:
- ./volume/nextcloud/var/www/html:/var/www/html:z
- /etc/group:/etc/group:ro
- /etc/passwd:/etc/passwd:ro
environment:
- VIRTUAL_HOST=<your-domain.com>
- LETSENCRYPT_HOST=<your-domain.com>
- LETSENCRYPT_EMAIL=<your email address>
- POSTGRES_HOST=db
- REDIS_HOST=redis
env_file:
- ./env/db.env
depends_on:
- db
- redis
networks:
- proxy-tier
- default
user: 1000:1000
logging: *default-logging
cron:
image: nextcloud:25.0.7-apache
restart: always
volumes:
- ./volume/nextcloud/var/www/html:/var/www/html:z
- /etc/group:/etc/group:ro
- /etc/passwd:/etc/passwd:ro
entrypoint: /cron.sh
depends_on:
- db
- redis
user: 1000:1000
logging: *default-logging
proxy:
build: ./proxy
restart: always
ports:
- 80:80
- 443:443
labels:
com.github.jrcs.letsencrypt_nginx_proxy_companion.nginx_proxy: "true"
volumes:
- certs:/etc/nginx/certs:z,ro
- vhost.d:/etc/nginx/vhost.d:z
- html:/usr/share/nginx/html:z
- /var/run/docker.sock:/tmp/docker.sock:z,ro
networks:
- proxy-tier
logging: *default-logging
letsencrypt-companion:
image: nginxproxy/acme-companion:2.2.8
restart: always
volumes:
- certs:/etc/nginx/certs:z
- acme:/etc/acme.sh:z
- vhost.d:/etc/nginx/vhost.d:z
- html:/usr/share/nginx/html:z
- /var/run/docker.sock:/var/run/docker.sock:z,ro
networks:
- proxy-tier
depends_on:
- proxy
logging: *default-logging
volumes:
certs:
acme:
vhost.d:
html:
networks:
proxy-tier:
基本的に、公式で公開されているサンプル通りですが、下記について特に変更を行っています。
参考:公式のサンプル
ロギングの設定
version3.4を利用することで、loggingの設定を外で定義し、各サービス内でその定義を参照するようにしています。
x-logging:
&default-logging
options:
max-size: '25M'
max-file: "4"
services:
db:
logging: *default-logging
Docker Composeでは、デフォルトでは無限にログを残し続けるため、ログの最大容量を決めておくことをおすすめします。
マウントするボリュームの所有者設定
Dockerでは、マウントするボリュームの所有者がデフォルトでrootユーザになります。設定ファイルを編集するたびにsudoコマンドを利用するのは面倒なので、ボリュームの所有者をログインユーザーに変更しています。
services:
app:
volumes:
- /etc/group:/etc/group:ro
- /etc/passwd:/etc/passwd:ro
user: 1000:1000
上記の部分が設定箇所です。
マウントした外付けSSDをDockerコンテナにマウントする
上記で、外付けSSDをvolume/nextcloud/var/www/htmlにマウントしましたが、このディレクトリをDockerコンテナにマウントしています。
services
app:
image: nextcloud:25.0.7-apache
volumes:
- ./volume/nextcloud/var/www/html:/var/www/html:z
上記の設定を行うことで、外付けSSDにデータを保存することが可能です。
その他のファイル(envディレクトリやproxyディレクトリ)
これらは公式のサンプルをそのまま利用しているので、気になる方は前回の記事か、公式のサンプルを参考にしてください。
公式のサンプルは下記です。
コンテナの起動
ルートディレクトリで、下記コマンドを実行します。
$ docker compose up -d
起動したら、ブラウザでhttps://<your-domain.com>にアクセスすると、NextCloudのトップ画面が表示されます。
終了したいときは、下記のコマンドで終了します。
$ docker compose down
まとめ
この記事ではNextCloud on Dockerの環境で、外付けSSD/HDDをデータの保存先として利用する方法を紹介しました。
これ以降は下記について紹介していく予定です。
- NextCloudの設定について(2段階認証や、各設定値)
- クラウドへのデータのバックアップ方法
- 外付けHDDのRAID化