この記事では、Plug&PlayでUbuntu22.04を起動できる外付けSSDを作成する方法を紹介します。
外付けSSDだけ持ち歩けば、USBから起動できるパソコンさえあればどこでも同じ環境のUbuntuを利用することが可能になります。
特に通常のインストールと違うことはありませんが、一番のポイントはUbuntuのインストール時に外付けSSD以外のストレージを外すことです。物理的にケーブルを抜くのは大変なので、この記事ではVirtualBoxの仮想マシンを利用しています。
事前準備
Ubuntu22.04のイメージファイルをダウンロード
公式サイトからisoファイルをダウンロードしましょう。
https://jp.ubuntu.com/download
VirtualBoxのダウンロード
普段はLiveUSBを作成してUbuntuをインストールすることが多いかと思いますが、今回はVirtualBoxを利用します。
VirtualBoxを利用することで、インストールする先の外付けSSDのみがUbuntuに認識されるので、インストールが簡単になります(外付けSSD以外のストレージが接続されていると、GRUBのインストールがめんどくさい)
公式サイトからインストーラーをダウンロードして、インストールしてください。
https://www.virtualbox.org/wiki/Downloads
外付けSSDのフォーマット
特にフォーマットをしなくてもインストールは可能ですが、SSDにUEFIパーティションなどを作成してしまっている場合、GRUBインストール時にエラーが発生する可能性があるので、消しておきましょう。
ファイルシステムはNTFSで問題ありません。NTFSのパーティションを一つだけ作成しておきましょう。
Ubuntuのインストール
それでは、外付けSSDにUbuntuをインストールしていきます。
Virtual Boxに仮想マシンを作成
Virtual Boxを起動して、「新規」ボタンから仮想マシンを作成していきます。
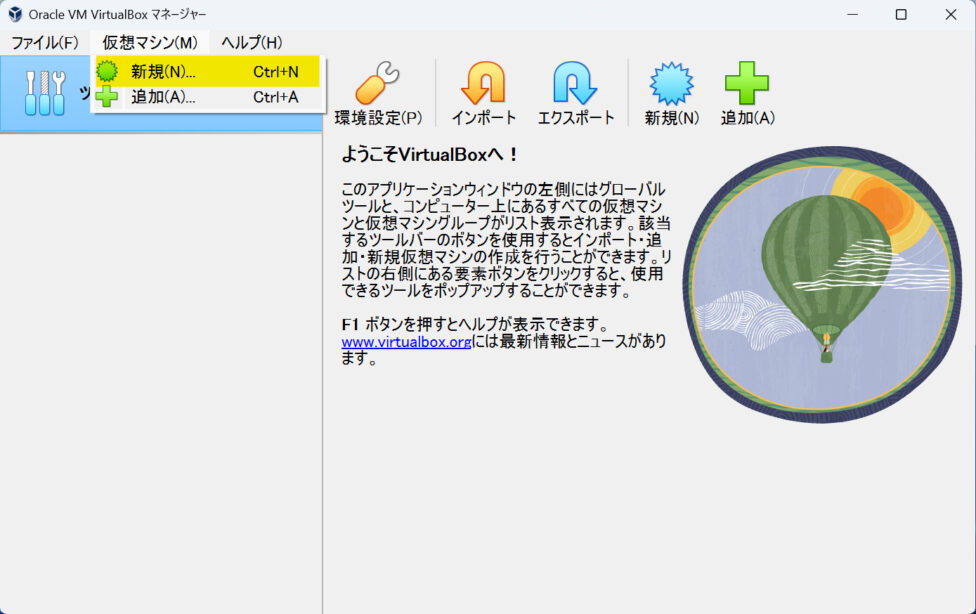
名前を適当に入力します。ここでISOは指定しないでください。ダウンロードしたISOファイルはこの後に設定します。
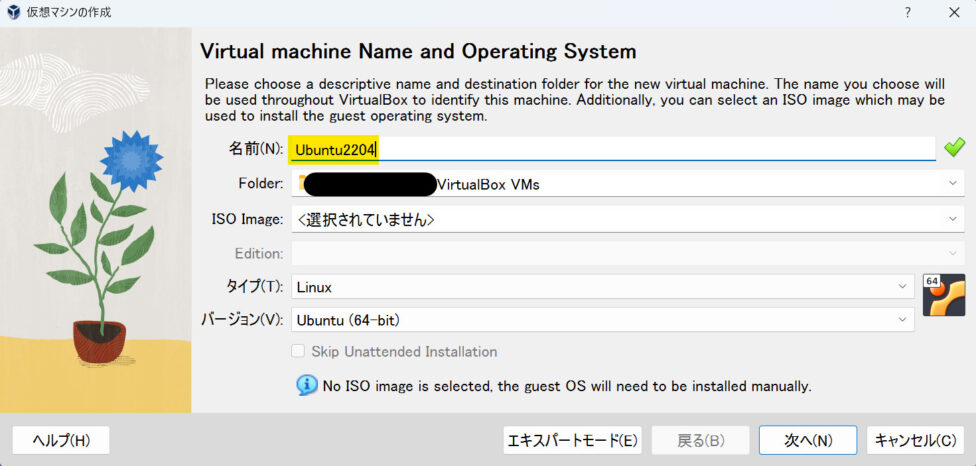
メインメモリとプロセッサー数を好きな数値に設定してください。スペックに余裕がある場合、ある程度大きい数値にしておきましょう。また、「Enable EFI (special OSes only)」にチェックを入れてください。
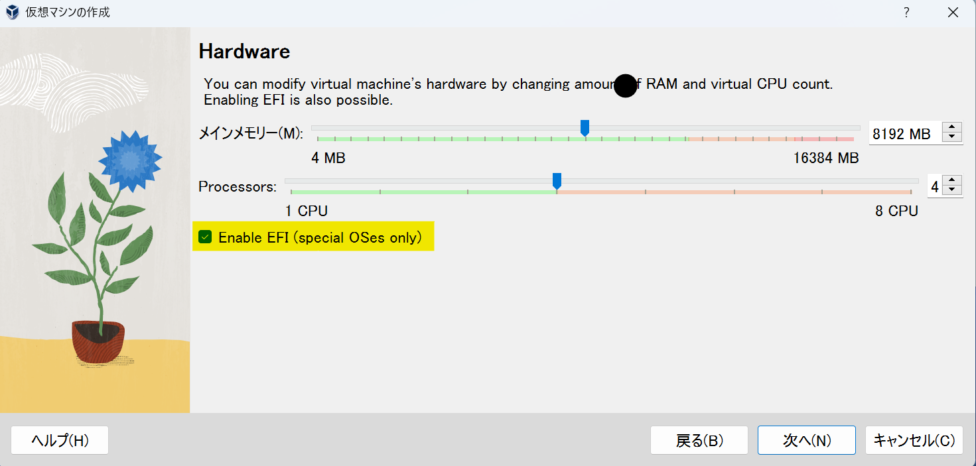
次に、ハードディスクの容量ですが、「Do Not Add a Virtual Hard Disk」を選択してください。後で外付けSSDのみをマウントします。
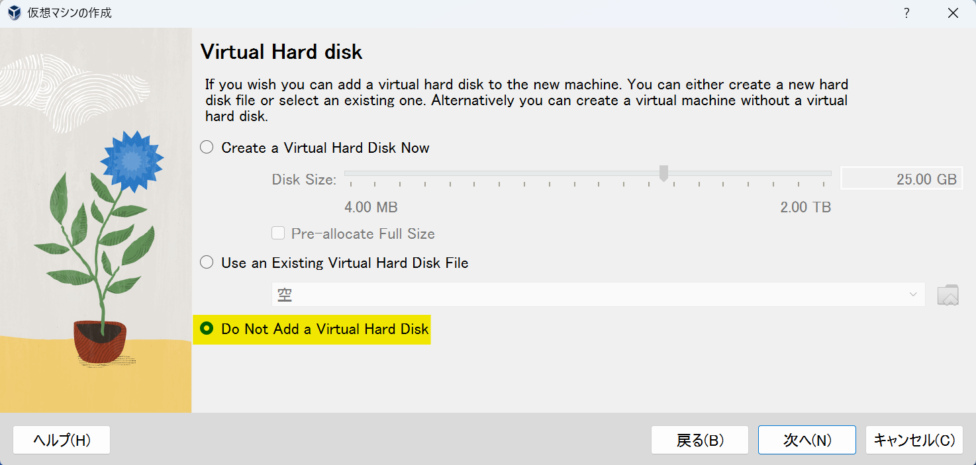
ここで次へを押すと、確認画面が表示されるので、問題なければ作成してください。
仮想マシンの設定を変更
作成した仮想マシンを選択して設定画面を開きます。
まず、左ペインの「ストレージ」を選択し、外付けSSDを登録します。この段階で外付けSSDをパソコンに接続してください。「コントローラー: IDE」の右側にあるボタンをクリックして、ダウンロードしたISOファイルを選択します。
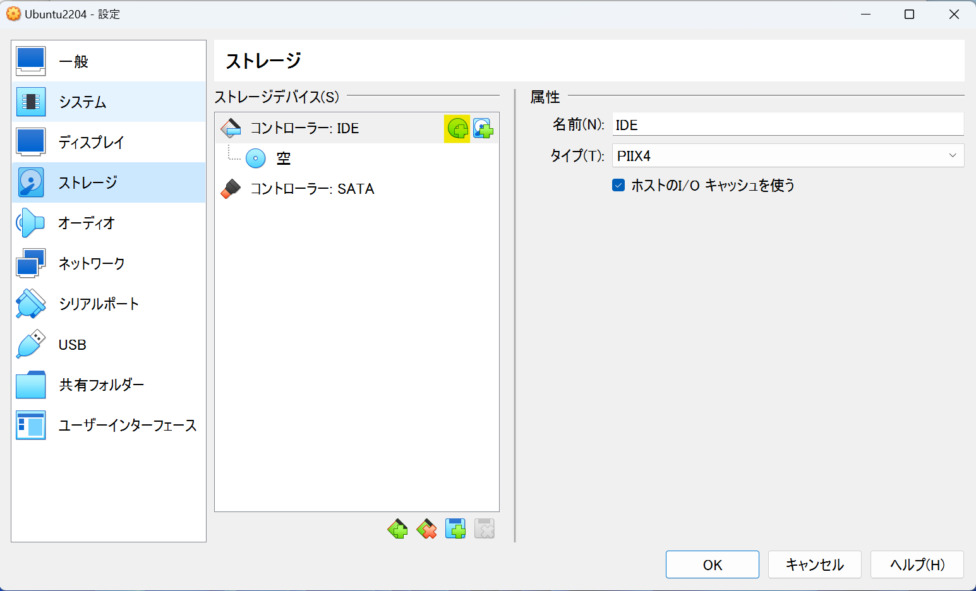
ストレージデバイスにダウンロードしたISOが認識されるので、右側の「Live CD/DVD」にチェックを入れてください。
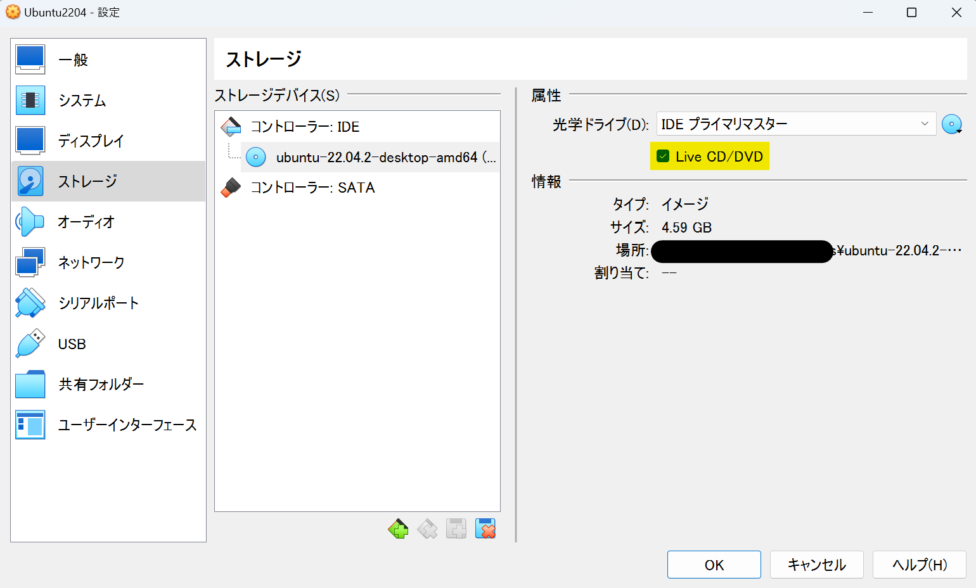
「システム」タブに移動して、起動順序内の「フロッピー」からチェックを外します。
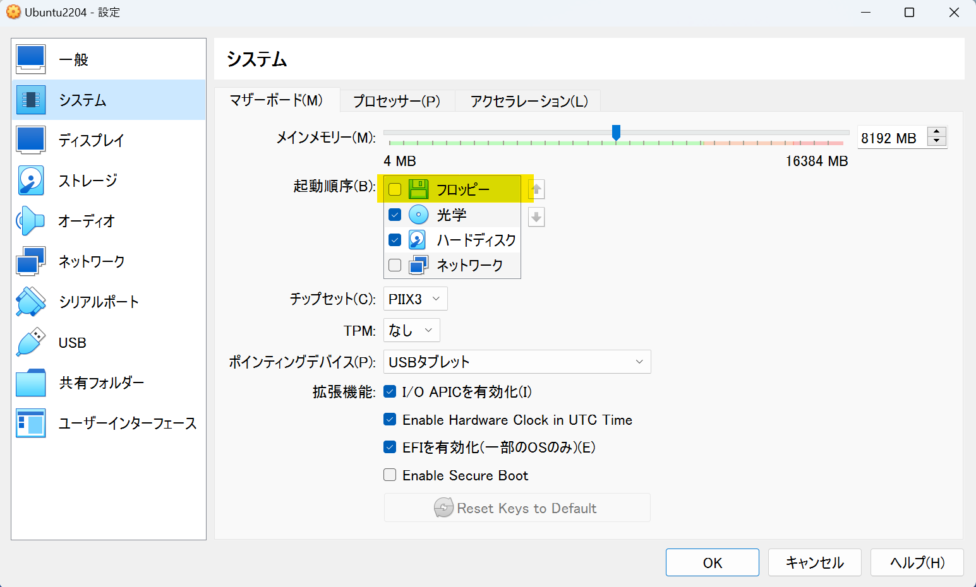
最後に「USB」タブに移動して「USB 3.0」にチェックを入れます(もしもUSB2.0を利用している場合、USB2.0にチェックを入れてください)。また、右側にある+ボタンをクリックして、SSDデバイスを選択します(下記の例ではRealtek)。
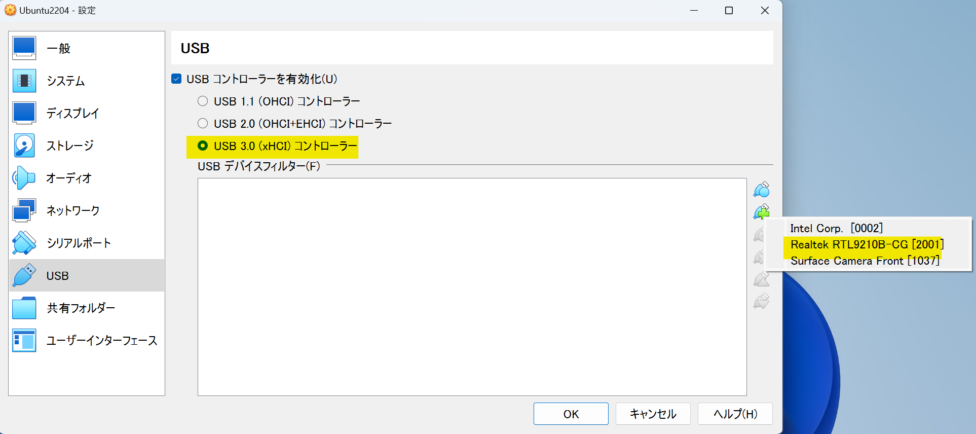
これで、仮想マシンの設定を終了です。OKボタンを押して、仮想マシンを起動させましょう。
仮想マシンの起動
仮想マシンの起動ボタンを押すと、下の画像のように、Ubuntuのインストール画面が表示されるはずです。「Try Ubuntu」をクリックして、Ubuntuを開始しましょう。
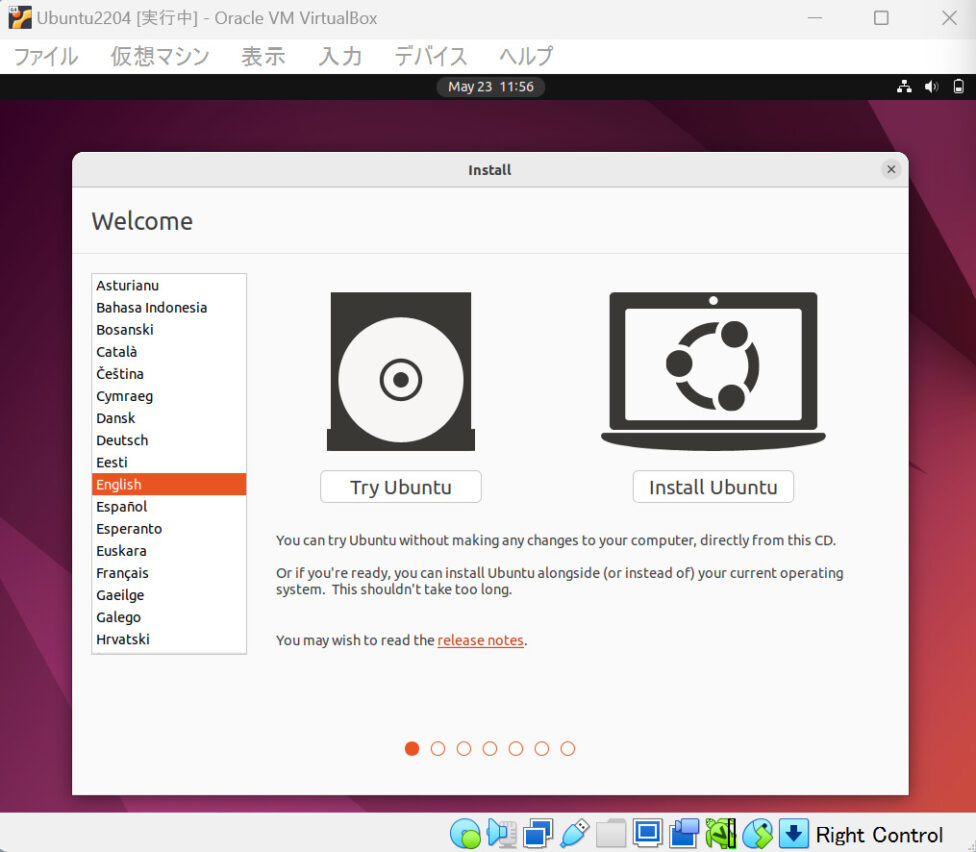
Ubuntuを起動すると、左メニューに外付けSSDのストレージアイコンが表示されているはずです。アイコンを右クリックして、マウントします。
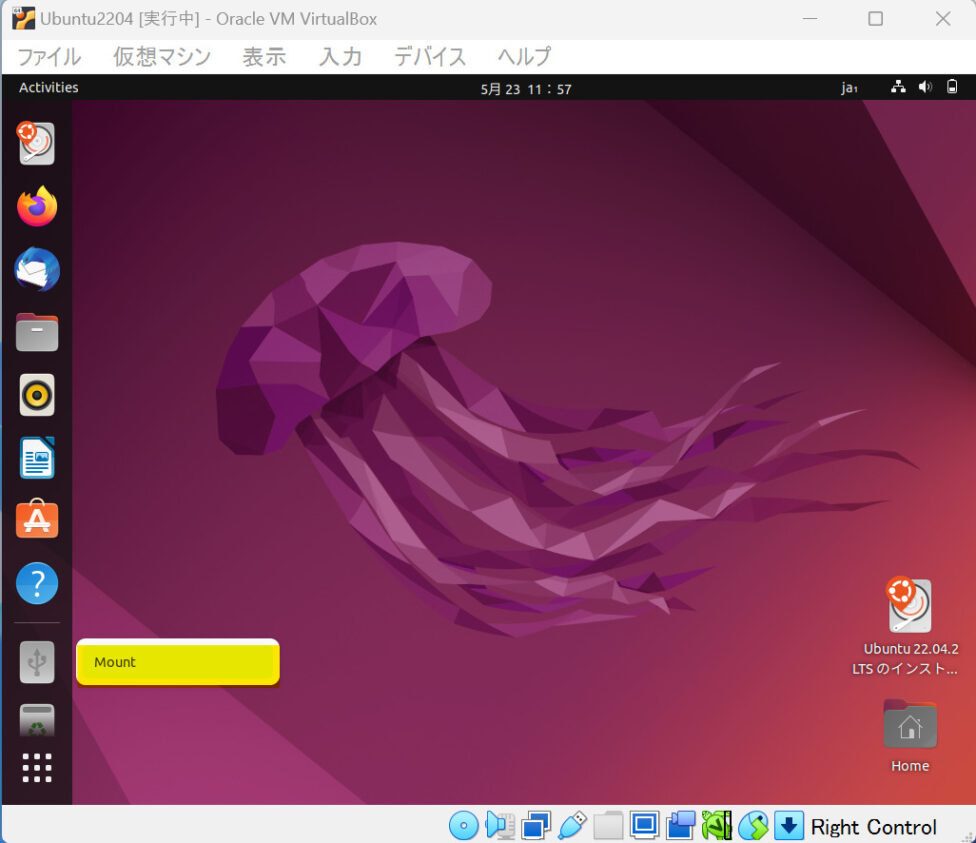
マウント後、デスクトップにおいてある「Ubuntu22.04のインストール」をダブルクリックして、インストーラーを起動します。
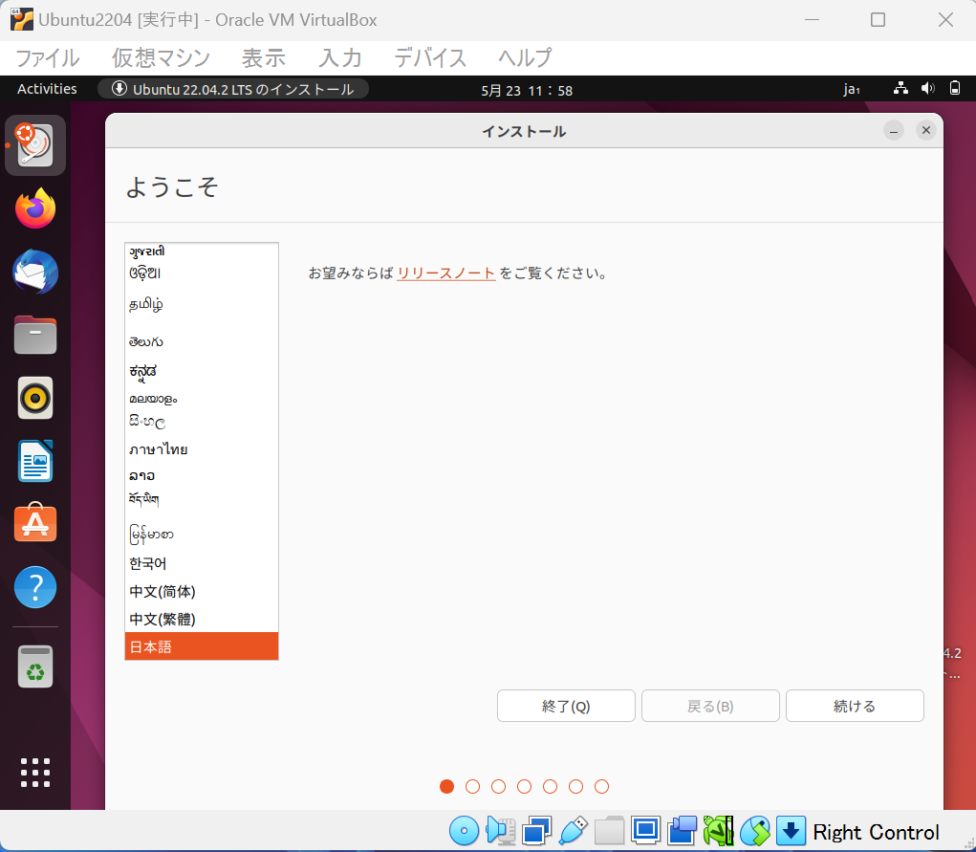
ここは好みの問題ですが無駄なソフトウェアをインストールすると無駄に容量を食うので、「最小インストール」を選択します。また、「サードパーティ製ソフトウェアをインストール」にもチェックをいれます。
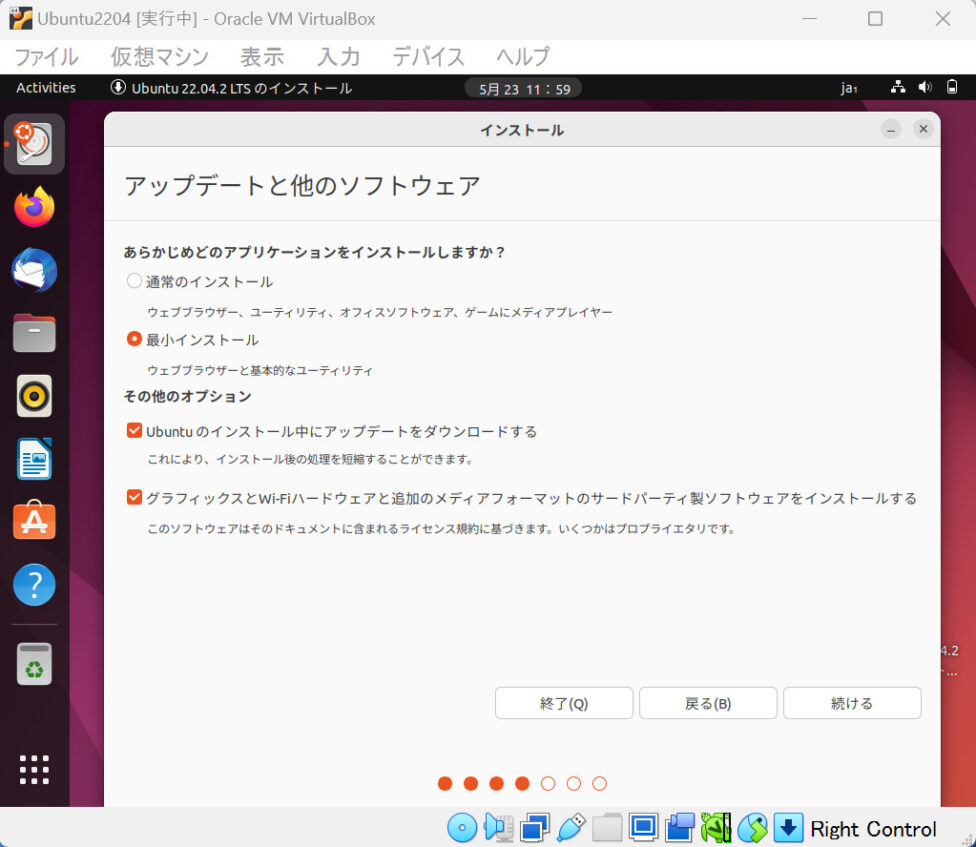
「続ける」ボタンを押すと下記のような確認画面が表示されるので、「いいえ」を選択します。
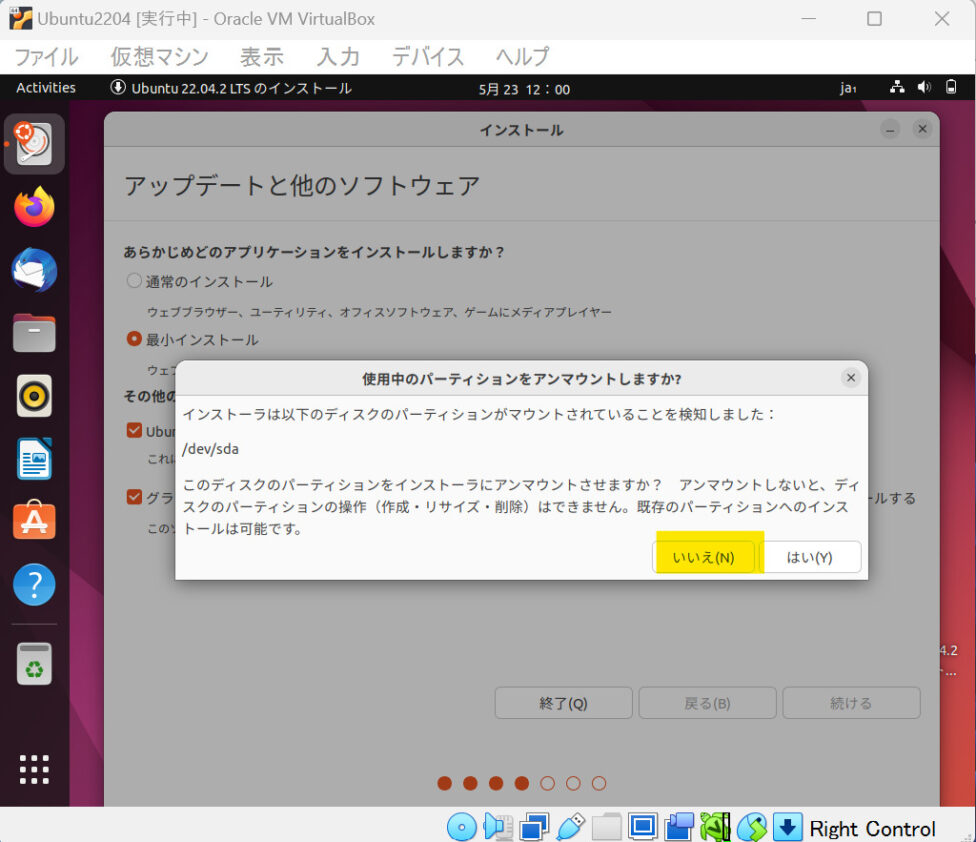
インストールの種類を選択する画面に推移するので、「ディスクを削除してUbuntuをインストール」にチェックをいれてインストールします。
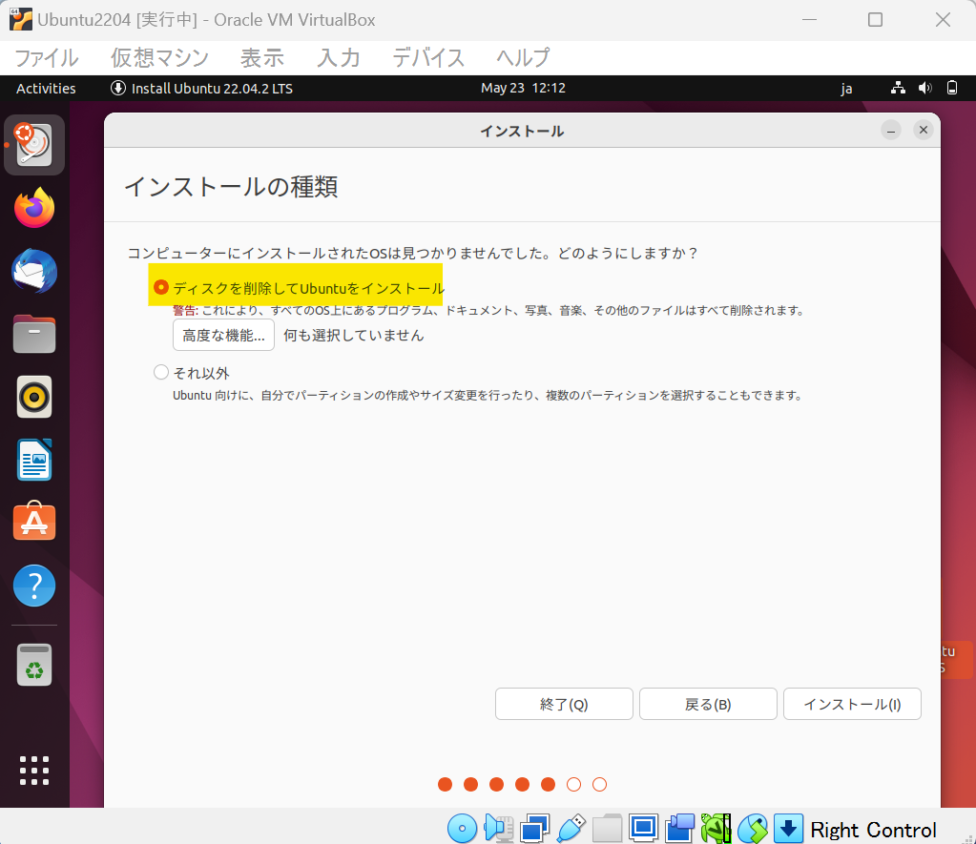
あとは、画面の指示に従って、アカウントの作成を行ってください。
インストールが終了したら、仮想マシンをシャットダウンし、VirtualBoxも止めて大丈夫です。
起動確認とトラブルシューティング
外付けSSDを接続した状態でSSDからUbuntuを起動させましょう。正常に起動できればPlug&Play可能な外付けSSDの完成です。
もし、エラーが発生してUbuntuが起動しない場合、下記の2つを確認してください。おそらくどちらかの問題かと思います。
BusyBoxが表示されてUbuntuが起動しない
USBからブートしたときに、initramfs>が表示されて起動しない場合は、下記のコマンドを試してください。(sdXはルートディレクトリのマウントポイントを指定する)
initramfs> fsck /dev/sdX
....
initramfs> exit
fsckコマンドでパーティションの自動修復が実行されます。自動修復が終了したら、exitコマンドでBusyBoxを抜けて再起動を行います。
GRUBのプロンプト画面が表示されてUbuntuが起動しない
grub>のように、grubのプロンプト画面が表示される場合、ブートローダーの設定に問題があります。ブートローダがインストールされているHDD/SSDをパソコンにつないだ状態で、外付けSSDにUbuntuをインストールした場合などにこの問題が発生します。
LiveUSBを利用して、grubを手動で再インストールすれば直るので、下記で紹介しているリンク先を参考にして修正してください。
ただ、個人的にはVirtualBoxを利用して再インストールする方が簡単かと思いますので、再インストールをおすすめします。
まとめ
この記事ではPlug&Play可能なUbuntuの外付けSSDの作成方法を紹介しました。
Ubuntuを内蔵のHDD/SSDにインストールする方法と大きな違いはありません。内臓HDD/SSDが接続された状態だと、GRUBのインストールで一工夫必要ですが、VirtualBoxを利用することでそのようなトラブルも回避することができます。
参考にしたページを貼っておきます。
- 内臓SSD/HDDがついた状態でコマンドラインからインストールする方法:HOW TO CREATE A TRULY PORTABLE UBUNTU INSTALLATION ON AN EXTERNAL USB HDD OR SSD
- 本記事で参考にしたYouTube:Ubuntu 22.04 on portable bootable external SSD | Plug and play Linux machine for any x86 System

